- トップページ
- よくあるご質問
- カメラ/マイク/ブラウザに関して
- Google Chromeでカメラ・マイクがつながらない
FAQ
よくあるご質問
Google Chromeでカメラ・マイクがつながらない
チャット画面をご利用の際に、
・カメラが映らない
・マイクの声が相手に届かない
などの症状が現れる場合は、以下の項目をお試しください。
推奨ブラウザについて
ブラウザは「Google Chrome(グーグルクローム)」を推奨しております。他のブラウザをご利用の場合、推奨ブラウザのGoogle Chromeでのご利用をお試しください。
ダウンロードは以下よりお願いします。
・Chromeのダウンロードページ
https://www.google.com/chrome/
・インストール手順(Windows / Mac)
https://support.google.com/chrome/answer/95346?co=GENIE.Platform%3DDesktop&hl=ja&oco=1
チャット画面の確認
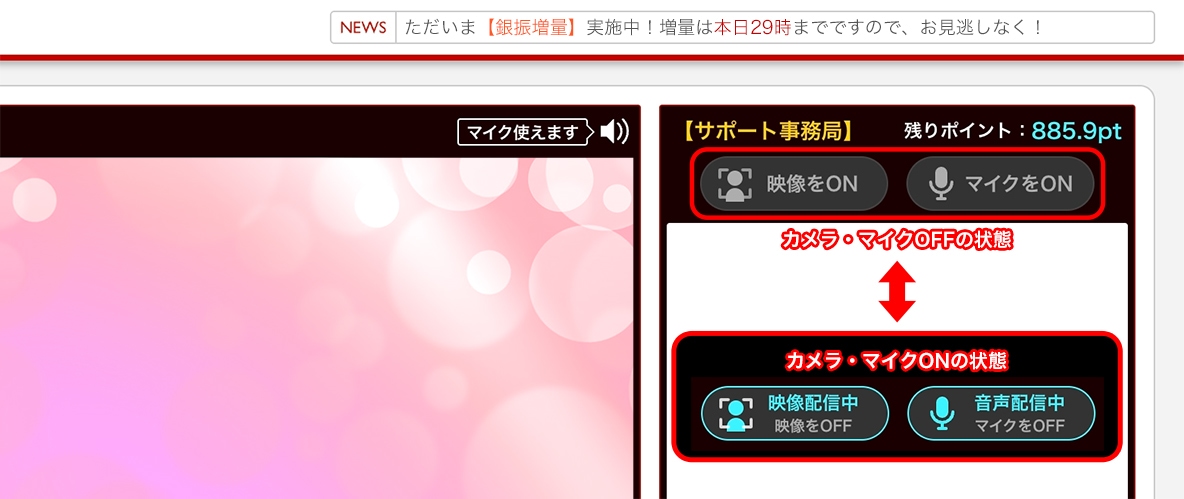
チャット画面の右上(赤枠内)にマイクとカメラのON/OFF設定ボタンがあります。
OFFの状態ではボタンはグレー、ONの状態ではボタンは水色に変わります。こちらのボタンがONなるかをご確認ください。
Google Chromeでカメラ・マイクのブロックを解除する方法
Google Chromeブラウザがカメラ・マイクの使用をブロックしている場合は、以下の手順に従ってブロックを解除してください。
ブラウザのURL表示枠の左にあるアイコン![]() をクリックしてください。
をクリックしてください。
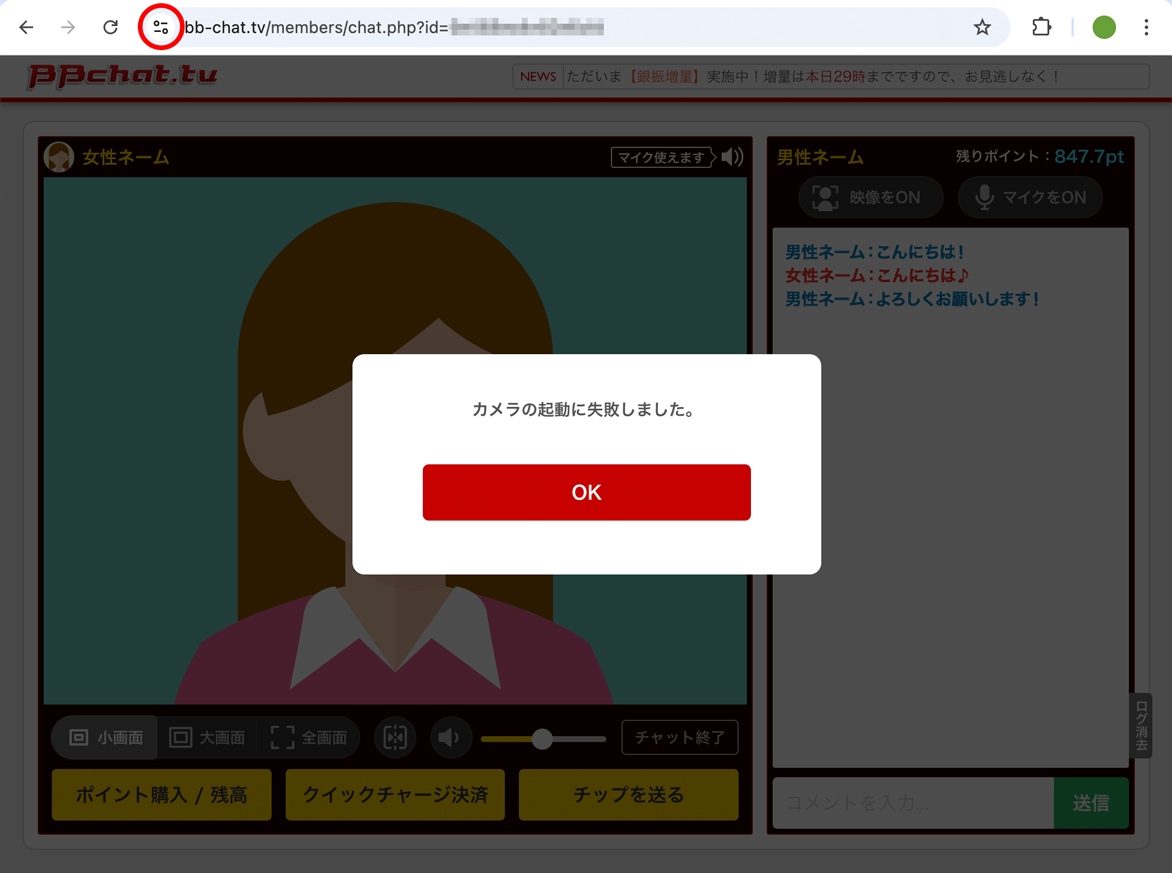
以下のようなメニューが開きますので、カメラとマイクの項目にあるボタンをオンにして、ブラウザを再起動させてください。
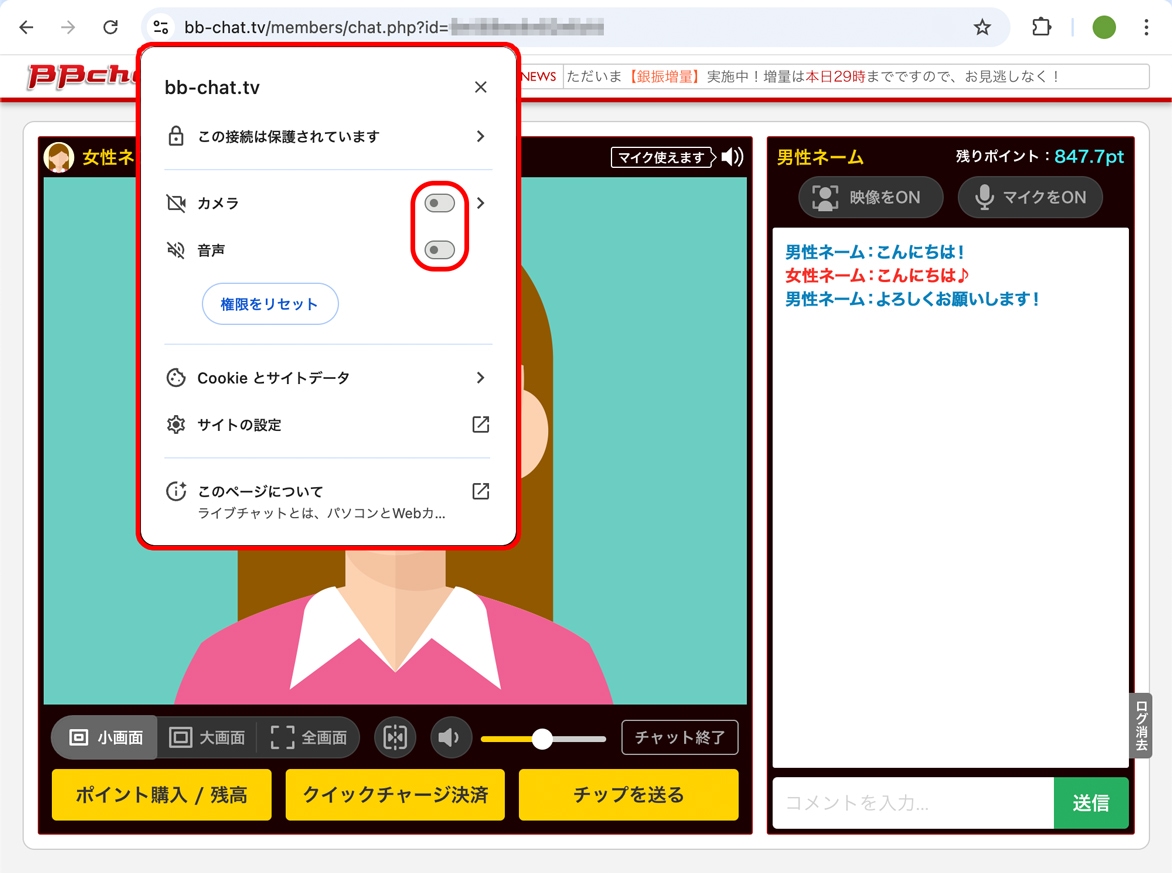
上記の操作を行っても映像が表示されない場合は、一旦ブラウザを閉じて
ページを開き直してみてください。
他のソフトや画面などでカメラ映像を使用中の可能性もございます。
すべてのソフトを終了するか、もしくはPCの再起動を行ったのち、改めてご確認ください。
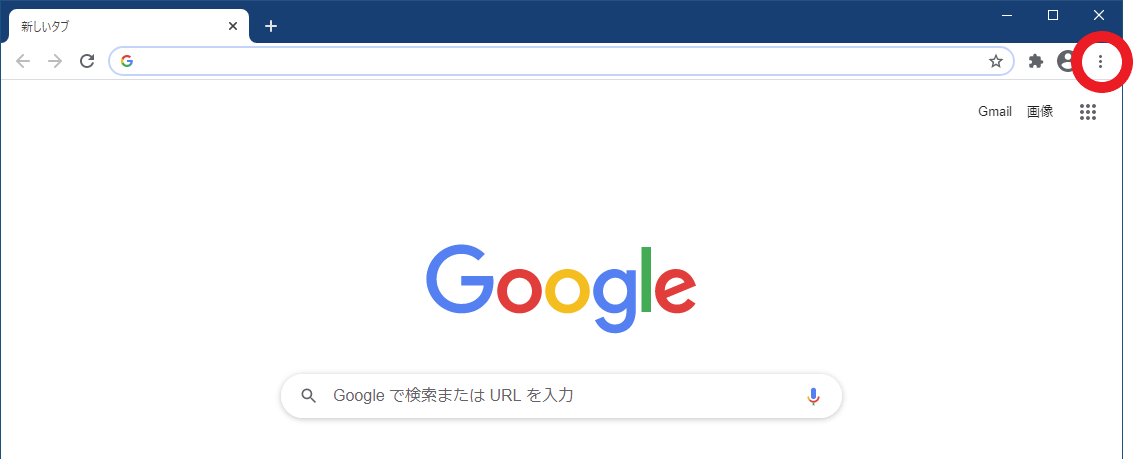
Google Chromeの右上にある、赤枠の「︙」をクリックしてください。

開いたメニューの「設定」の項目を選択してください。

左メニュー項目の「詳細設定」を選択してください。

左メニュー項目の「プライバシーとセキュリティ」を選択してください。

中央メニュー項目の「サイトの設定」を選択してください。
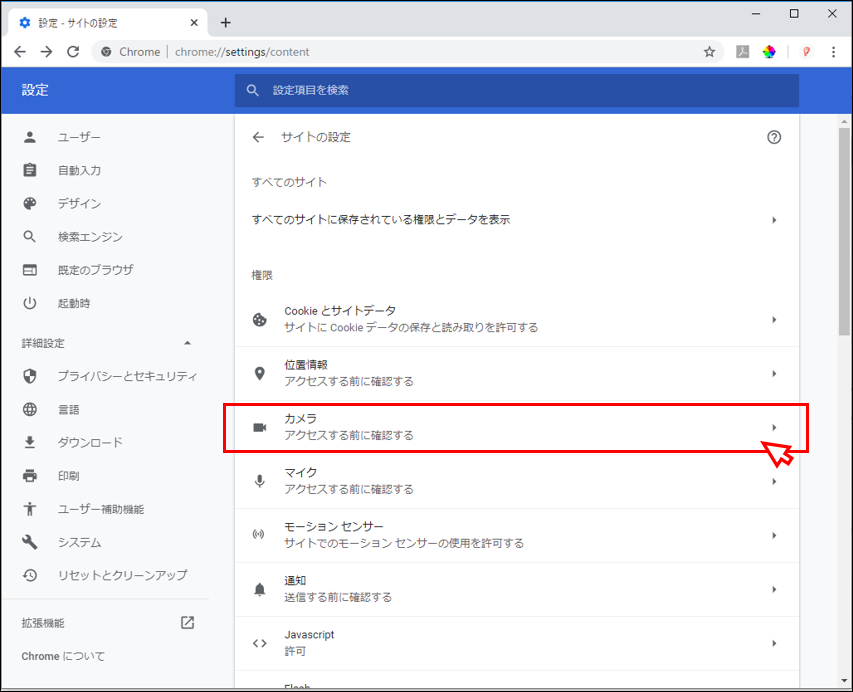
中央メニュー項目の「カメラ」を選択してください。
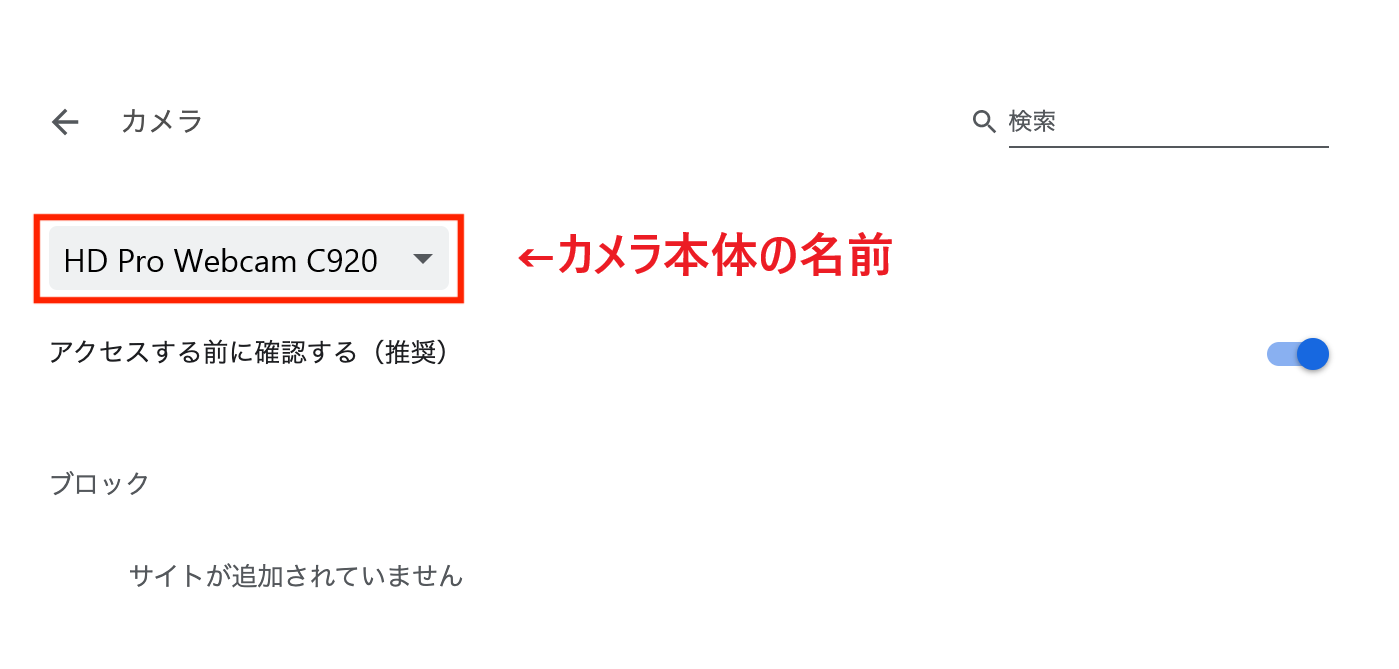
赤枠の中で選択するカメラが、チャット画面で使用するカメラとなります。
ここで、「HD Pro Webcam C920」など、カメラ本体の名前を選択してください。
上記の操作を行っても映像が表示されない場合は、一旦ブラウザを閉じて
ページを開き直してみてください。
他のソフトや画面などでカメラ映像を使用中の可能性もございます。
すべてのソフトを終了するか、もしくはPCの再起動を行ったのち、改めてご確認ください。
※ 上記で解決しない場合は、サポートまでお問い合わせください。
お問い合わせページはこちら >


